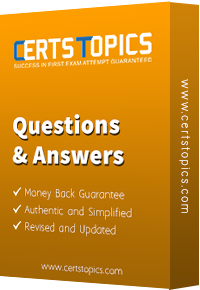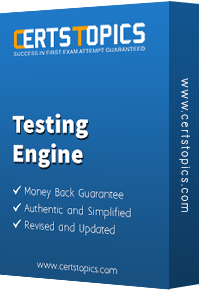Task 1: Create an Expense Report Template for the US1 Business Unit
The following configurations need to be implemented:
✔ Effective Start Date: The current date.✔ Hotel Expense Type: Requires itemization with Internet, Room Rate, and Dinner.✔ Expense Type: Associated with the respective GL account.✔ Card Expense Type Mapping: Not enabled.✔ Receipts Policy: Users can indicate missing receipts, and a warning should be displayed.✔ Expense Fields: All fields should be optional.
Step-by-Step Solution
Step 1: Navigate to Expense Report Templates
Log in to Oracle Financials Cloud with the Expense Manager or Financial Administrator role.
Navigate to Setup and Maintenance.
In the Search Bar, type "Manage Expense Report Templates".
Click on Manage Expense Report Templates.
Step 2: Create a New Expense Report Template
Click Create New Template.
Enter the following details:
Name: "US1 Business Unit Expense Report"
Business Unit: US1 Business Unit
Effective Start Date: (Set to current date)
Enable for Use: ✔ (Check this box)
Click Save.
Step 3: Define the Expense Type – Hotel with Itemization
Navigate to the Expense Types tab.
Click Add Expense Type.
Enter the following details:
Expense Type Name: "Hotel"
Expense Category: "Lodging"
Requires Itemization: ✔ (Check this box)
Under Itemization, click Add Itemization Categories:
Click Save.
Step 4: Associate Expense Types with GL Accounts
Click on Edit Expense Type "Hotel".
Go to the Accounting section.
Select the appropriate GL Account for lodging expenses.
Repeat this process for other required expense types.
Click Save and Close.
Step 5: Disable Card Expense Type Mapping
Navigate to the Corporate Card Expense Mapping tab.
Ensure the "Enable Corporate Card Mapping" checkbox is unchecked.
Click Save.
Step 6: Configure Receipts Policy
Navigate to the Receipts tab.
Under Receipt Handling, set:
Company Policy: Employees must provide receipts.
Allow users to indicate missing receipts? ✔ (Check this box).
Action for Missing Receipts: Raise a Warning (so that expense submission is not blocked).
Click Save.
Step 7: Set Expense Fields as Optional
Navigate to the Fields Setup tab.
Ensure all Expense Fields are set to Optional.
Click Save and Close.
Step 8: Validate and Activate the Template
Review all configurations.
Click Submit and Activate.
Run the Validate and Deploy Expense Templates process to ensure all settings are applied.
Step 9: Testing the Expense Report Template
Simulate an Expense Report Submission:
Select Hotel Expense and enter details.
Verify if the system requires itemization (Internet, Room Rate, Dinner).
Submit without a receipt to check if a warning is displayed.
Ensure all fields remain optional.
Verify no corporate card expense mapping applies.
Expected Outcome:
✔ The Expense Report Template is successfully created for US1 Business Unit.✔ Hotel expenses require itemization into Internet, Room Rate, and Dinner.✔ Receipts are required, and a warning is displayed for missing receipts.✔ GL Account mapping is correctly applied to each expense type.✔ Card Expense Type Mapping is disabled.✔ All fields are optional, allowing flexible data entry.
Conclusion
By following these steps, we have successfully created and configured an Expense Report Template that meets all business requirements for the US1 Business Unit.