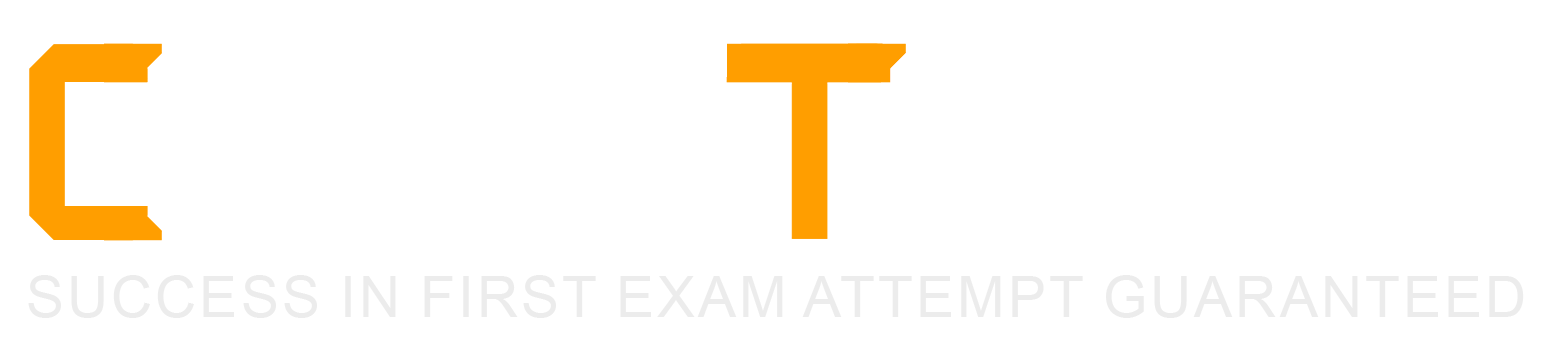The Administrator of your recruiting organization wants to create a new active interview feedback questionnaire, for use by the hiring team when interviewing candidates. Create a Questionnaire based upon the Questionnaire Template you created prior, where:
• Name is "Sales Specialist Hiring Manager Interview Feedback"
• Folder is Interview Feedback
• Questionnaire code is "SS_HIRING_MANAGER_INTERVIEW"
See the complete solution below.
This is a configuration task requiring the creation of a new interview feedback questionnaire in Oracle Recruiting Cloud, leveraging the "Hiring Manager Interview Feedback" template from Question No: 2. Below is the detailed step-by-step solution.
Step-by-Step Solution:
Step 1: Log in to Oracle HCM Cloud
Action: Log in to your Oracle HCM Cloud environment with administrative privileges (e.g., a Recruiting Administrator role with setup permissions).
Navigation: Access the Oracle HCM Cloud homepage via your organization’s URL (e.g.,
Details: Ensure you’re in the correct environment (e.g., Test or Production) and have sandbox access if testing is required.
Step 2: Navigate to Recruiting and Candidate Experience Management
Action: Access the Recruiting and Candidate Experience Management work area.
Navigation: From the homepage, click Navigator (hamburger menu) > Setup and Maintenance > Search for "Recruiting and Candidate Experience Management" in the Tasks panel > Click the link to open the work area.
Details: This work area provides access to recruiting configuration tasks, including questionnaire management.
Step 3: Access the Manage Questionnaires Task
Action: Open the task to manage questionnaires (distinct from questionnaire templates).
Navigation: In the Recruiting and Candidate Experience Management work area, search for and select the task "Manage Questionnaires" (or "Manage Recruiting Questionnaires" depending on the UI version).
Details: This task allows you to create specific questionnaires based on templates, which can then be attached to job requisitions or interview processes.
Step 4: Create a New Questionnaire
Action: Start the process to add a new questionnaire.
Navigation: On the Manage Questionnaires page, click the "+" icon or "Create" button to initiate a new questionnaire.
Details: A new questionnaire form will appear where you can define its properties.
Step 5: Define General Questionnaire Details
Action: Enter the required details for the questionnaire.
Fields to Fill:
Name: Enter "Sales Specialist Hiring Manager Interview Feedback" (exact match).
Code: Enter "SS_HIRING_MANAGER_INTERVIEW" (exact match, no spaces, case-sensitive).
Status: Set to "Active" (to make it immediately available for use by the hiring team).
Folder: Select or type "Interview Feedback" (see Step 6 for folder details).
Details: These fields identify the questionnaire and ensure it meets the task’s specifications. The code must be unique across all questionnaires.
Step 6: Assign to the Interview Feedback Folder
Action: Place the questionnaire in the "Interview Feedback" folder.
Navigation: In the questionnaire form, locate the "Folder" field (may be a dropdown or text input).
Fields to Fill:
If "Interview Feedback" exists: Select it from the dropdown.
If it doesn’t exist:
Click "Manage Folders" or a similar option (if available).
Click "+" to create a new folder.
Name: "Interview Feedback"
Save and return to the questionnaire form.
Select "Interview Feedback" from the dropdown.
Details: Folders organize questionnaires for easier management. "Interview Feedback" aligns with the questionnaire’s purpose and the task requirement.
Step 7: Base the Questionnaire on the Prior Template
Action: Link the questionnaire to the "Hiring Manager Interview Feedback" template created in Question No: 2.
Navigation: In the questionnaire form, find the "Template" or "Based On" field.
Fields to Fill:
Template: Search for and select "Hiring Manager Interview Feedback" (ID: HIRING_MANAGER_INTERVIEW_FEEDBACK).
Details: This pulls in the structure (e.g., instructions: "Please complete all questions, basing your responses on the interview") and any questions from the template, ensuring consistency. Since the template is unscored and typed as Interview Feedback, the new questionnaire inherits these properties.
Step 8: Verify Questionnaire Properties
Action: Confirm the inherited and configured properties.
Navigation: Review the form after selecting the template:
Type: Should display "Interview Feedback" (inherited from template).
Scoring: Should be unscored (no rating model, inherited from template).
Instructions: Should show "Please complete all questions, basing your responses on the interview" (inherited from template).
Questions: If questions were added to the template (e.g., communication skills, strengths), they’ll appear here; if not, the questionnaire is empty but still valid.
Details: The task doesn’t require modifying the template’s content, so the inherited setup suffices unless specific Sales Specialist questions are implied (not specified).
Step 9: Customize Questions (Optional but Contextual)
Action: Optionally tailor questions for Sales Specialist roles (recommended for practicality).
Navigation: In the questionnaire form, go to the "Questions" or "Content" section > Click "Add Question" or edit existing ones.
Example Questions (if adding):
Question Text: "How well did the candidate demonstrate sales negotiation skills?"
Type: Single Choice (e.g., Excellent, Good, Fair, Poor) or Text.
Question Text: "What specific sales experience did the candidate highlight?"
Type: Text.
Question Text: "Would you recommend this candidate for a Sales Specialist role?"
Type: Text.
Details: Since the task doesn’t mandate new questions, you can rely on the template’s content. Adding Sales-specific questions enhances relevance for the hiring team but isn’t required.
Step 10: Save and Validate the Questionnaire
Action: Save the questionnaire and verify its setup.
Navigation: Click "Save" or "Save and Close" at the bottom of the form.
Validation: Reopen the questionnaire from the Manage Questionnaires page to confirm:
Name: Sales Specialist Hiring Manager Interview Feedback
Code: SS_HIRING_MANAGER_INTERVIEW
Folder: Interview Feedback
Status: Active
Template: Hiring Manager Interview Feedback
Type: Interview Feedback
Scoring: Unscored
Instructions: Please complete all questions, basing your responses on the interview
Step 11: Test the Questionnaire
Action: Test the questionnaire by attaching it to an interview in a job requisition.
Navigation:
Go to My Client Groups > Recruiting > Job Requisitions.
Open an existing requisition or create a new one (e.g., for a Sales Specialist role).
Move a candidate to the Interview phase in the Candidate Selection Process.
Schedule an interview:
Go to Interviews tab > Click "Schedule Interview".
In the interview setup, select "Sales Specialist Hiring Manager Interview Feedback" from the Questionnaire dropdown.
Assign the interview to a hiring team member (e.g., a test user with Hiring Manager privileges).
Log in as the hiring team member (or use a test account).
Access the interview feedback task via My Tasks or the candidate’s profile > Complete the questionnaire.
Verification:
Confirm the name "Sales Specialist Hiring Manager Interview Feedback" appears.
Check that instructions display: "Please complete all questions, basing your responses on the interview."
Answer the questions (inherited or added) and submit; ensure no scores are calculated.
Verify the feedback is recorded in the candidate’s profile under the Interview phase.
Step 12: Deploy Changes (If in Sandbox)
Action: If configured in a sandbox, publish the changes to production.
Navigation: Go to Sandboxes > Select your sandbox > Click "Publish".
Details: This ensures the questionnaire is available for the hiring team in the live environment.
Exact Extract Explanation:
In Oracle Recruiting Cloud, questionnaires are specific instances built from templates, tailored for use in processes like interviews. This task requires:
Based on Prior Template: Uses "Hiring Manager Interview Feedback" (ID: HIRING_MANAGER_INTERVIEW_FEEDBACK) from Question No: 2, inheriting its unscored,interview feedback properties and instructions.
Active Status: Ensures immediate usability by the hiring team.
Specific Name and Code: "Sales Specialist Hiring Manager Interview Feedback" and "SS_HIRING_MANAGER_INTERVIEW" identify it uniquely for Sales-related interviews.
Folder: "Interview Feedback" organizes it logically with similar questionnaires.
The Manage Questionnaires task in the Recruiting and Candidate Experience Management work area is the tool for this setup, distinct from the template creation task. Testing via a requisition confirms its functionality for the hiring team. Reference: Oracle Recruiting Cloud Configuration Guide, Chapter on Managing Questionnaires; Oracle Recruiting Cloud User Guide, Interview Feedback Configuration section.
Create an unscored interview feedback Questionnaire Template, where:
• Questionnaire Template ID is HIRING_MANAGER_INTERVIEW_FEEDBACK
• Name is "Hiring Manager Interview Feedback"
• Description is "Generic template for basis of Hiring Manager interview feedback questionnaires"
• Instructions is "Please complete all questions, basing your responses on the interview"
See the complete solution below.
This is a configuration task requiring the creation of an unscored interview feedback Questionnaire Template in Oracle Recruiting Cloud. Below is the detailed step-by-step solution to accomplish this.
Step-by-Step Solution:
Step 1: Log in to Oracle HCM Cloud
Action:Log in to your Oracle HCM Cloud environment with administrative privileges (e.g., a Recruiting Administrator role with setup permissions).
Navigation:Access the Oracle HCM Cloud homepage via your organization’s URL (e.g.,
Details:Ensure you’re in the correct environment (e.g., Test or Production) and have sandbox access if testing is required.
Step 2: Navigate to Recruiting and Candidate Experience Management
Action:Access the Recruiting and Candidate Experience Management work area.
Navigation:From the homepage, clickNavigator(hamburger menu) >Setup and Maintenance> Search for "Recruiting and Candidate Experience Management" in the Tasks panel > Click the link to open the work area.
Details:This work area is the hub for recruiting configuration tasks, including questionnaire management.
Step 3: Access the Manage Questionnaire Templates Task
Action:Open the task to manage questionnaire templates.
Navigation:In the Recruiting and Candidate Experience Management work area, search for and select the task"Manage Questionnaire Templates"(or "Manage Recruiting Questionnaire Templates" depending on the UI version).
Details:This task allows you to create and edit questionnaire templates used in recruiting processes, such as interview feedback.
Step 4: Create a New Questionnaire Template
Action:Initiate the creation of a new questionnaire template.
Navigation:On the Manage Questionnaire Templates page, click the"+"icon or"Create"button to start a new template.
Details:A new questionnaire template form will open for configuration.
Step 5: Define General Template Details
Action:Enter the required details for the questionnaire template.
Fields to Fill:
Questionnaire Template ID:Enter "HIRING_MANAGER_INTERVIEW_FEEDBACK" (exact match, no spaces, case-sensitive).
Name:Enter "Hiring Manager Interview Feedback" (exact match).
Description:Enter "Generic template for basis of Hiring Manager interview feedback questionnaires" (exact match).
Instructions:Enter "Please complete all questions, basing your responses on the interview" (exact match).
Status:Set to"Active"(to make it immediately available for use).
Details:These fields define the template’s identity and purpose. The ID must be unique, and the name, description, and instructions should match the task requirements precisely.
Step 6: Set the Questionnaire Type to Interview Feedback
Action:Specify that this is an interview feedback template.
Navigation:In the template form, locate the"Type"or"Questionnaire Type"field.
Fields to Fill:
Type:Select"Interview Feedback"from the dropdown (ensures it’s used for gathering feedback post-interview).
Details:This classification aligns the template with the interview process, distinguishing it from other types like prescreening or offer questionnaires.
Step 7: Configure as Unscored
Action:Ensure the questionnaire is unscored (no scoring model applied).
Navigation:Scroll to the"Scoring"or"Rating Model"section in the template form.
Fields to Fill:
Scored Questionnaire:Leave unchecked or set to"No"(e.g., "Is this a scored questionnaire? No").
Rating Model:Leave blank or ensure no rating model is selected.
Details:The task specifies "unscored," meaning responses won’t be numerically evaluated—feedback will be qualitative or free-form.
Step 8: Add Questions to the Template (Optional but Recommended)
Action:Add sample questions to make the template functional (though not explicitly required, it’s practical for usability).
Navigation:In the template form, find the"Questions"or"Content"section > Click"Add Question".
Example Questions:
Question Text:"How would you rate the candidate’s communication skills?"
Type:Single Choice (e.g., Excellent, Good, Fair, Poor) or Text (free-form).
Question Text:"What are the candidate’s key strengths observed during the interview?"
Type:Text (allows open-ended response).
Question Text:"Would you recommend this candidate for the role? Why or why not?"
Type:Text.
Details:Since it’s unscored, avoid assigning scores to responses. Questions should align with hiring manager feedback needs. You can skip this step if the task only requires the template shell, but adding questions ensures it’s ready for use.
Step 9: Set the Audience (Optional Configuration)
Action:Optionally restrict the template to Hiring Managers (recommended for context).
Navigation:Look for an"Audience"or"Role"section in the template form (availability depends on system configuration).
Fields to Fill:
Role:Select"Hiring Manager"(if available) to target this template to hiring managers.
Details:This step isn’t explicitly required but aligns with the template’s purpose. If no such option exists, the template will be available to all recruiting users by default.
Step 10: Save and Validate the Template
Action:Save the template and verify its configuration.
Navigation:Click"Save"or"Save and Close"at the bottom of the form.
Validation:Reopen the template from the Manage Questionnaire Templates page to confirm:
ID:HIRING_MANAGER_INTERVIEW_FEEDBACK
Name:Hiring Manager Interview Feedback
Description:Generic template for basis of Hiring Manager interview feedback questionnaires
Instructions:Please complete all questions, basing your responses on the interview
Type:Interview Feedback
Scoring:Unscored (no rating model)
Status:Active
Step 11: Test the Questionnaire Template
Action:Test the template by associating it with an interview in a job requisition.
Navigation:
Go toMy Client Groups>Recruiting>Job Requisitions.
Open an existing requisition or create a new one (e.g., for a test job).
Move a candidate to theInterviewphase in the Candidate Selection Process.
Schedule an interview:
Go toInterviewstab > Click"Schedule Interview".
In the interview setup, select"Hiring Manager Interview Feedback"from the Questionnaire Template dropdown.
Assign the interview to a hiring manager (use a test user if needed).
Log in as the hiring manager (or use a test account).
Access the interview feedback task viaMy Tasksor the candidate’s profile > Complete the questionnaire.
Verification:
Confirm the instructions display: "Please complete all questions, basing your responses on the interview."
Answer the questions (if added) and submit; ensure no scores are calculated.
Check that the feedback is recorded in the candidate’s profile.
Step 12: Deploy Changes (If in Sandbox)
Action:If configured in a sandbox, publish the changes to production.
Navigation:Go toSandboxes> Select your sandbox > Click"Publish".
Details:This step ensures the template is available in the live environment for recruiting users.
Exact Extract Explanation:
In Oracle Recruiting Cloud, Questionnaire Templates are used to standardize data collection, such as interview feedback from hiring managers. This task requires:
Unscored:No rating model is applied, making it qualitative feedback rather than a scored evaluation.
Interview Feedback Type:Classifies the template for use in the interview phase, distinct from prescreening or offer questionnaires.
Specific ID and Name:Ensures uniqueness and clarity (HIRING_MANAGER_INTERVIEW_FEEDBACK and "Hiring Manager Interview Feedback").
Description and Instructions:Provides context and guidance for users, meeting the exact text requirements.The Manage Questionnaire Templates task in the Recruiting and Candidate Experience Management work area is the primary tool for this setup. Questions can be added to make the template functional, though the task focuses on the template’s shell. Testing via a requisition confirms its usability by hiring managers. Reference: Oracle Recruiting CloudConfiguration Guide, Chapter on Managing Questionnaire Templates; Oracle Recruiting Cloud User Guide, Interview Feedback section.
Copyright © 2021-2025 CertsTopics. All Rights Reserved