Tableau Desktop-Specialist Exam With Confidence Using Practice Dumps

Desktop-Specialist: Tableau Desktop Specialist Exam 2025 Study Guide Pdf and Test Engine
Are you worried about passing the Tableau Desktop-Specialist (Tableau Desktop Specialist Exam) exam? Download the most recent Tableau Desktop-Specialist braindumps with answers that are 100% real. After downloading the Tableau Desktop-Specialist exam dumps training , you can receive 99 days of free updates, making this website one of the best options to save additional money. In order to help you prepare for the Tableau Desktop-Specialist exam questions and verified answers by IT certified experts, CertsTopics has put together a complete collection of dumps questions and answers. To help you prepare and pass the Tableau Desktop-Specialist exam on your first attempt, we have compiled actual exam questions and their answers.
Our (Tableau Desktop Specialist Exam) Study Materials are designed to meet the needs of thousands of candidates globally. A free sample of the CompTIA Desktop-Specialist test is available at CertsTopics. Before purchasing it, you can also see the Tableau Desktop-Specialist practice exam demo.
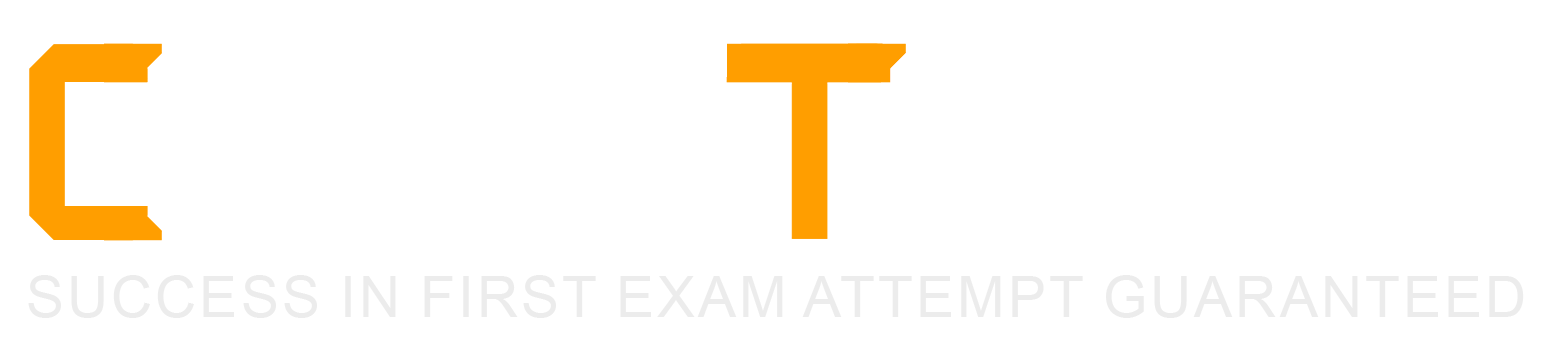
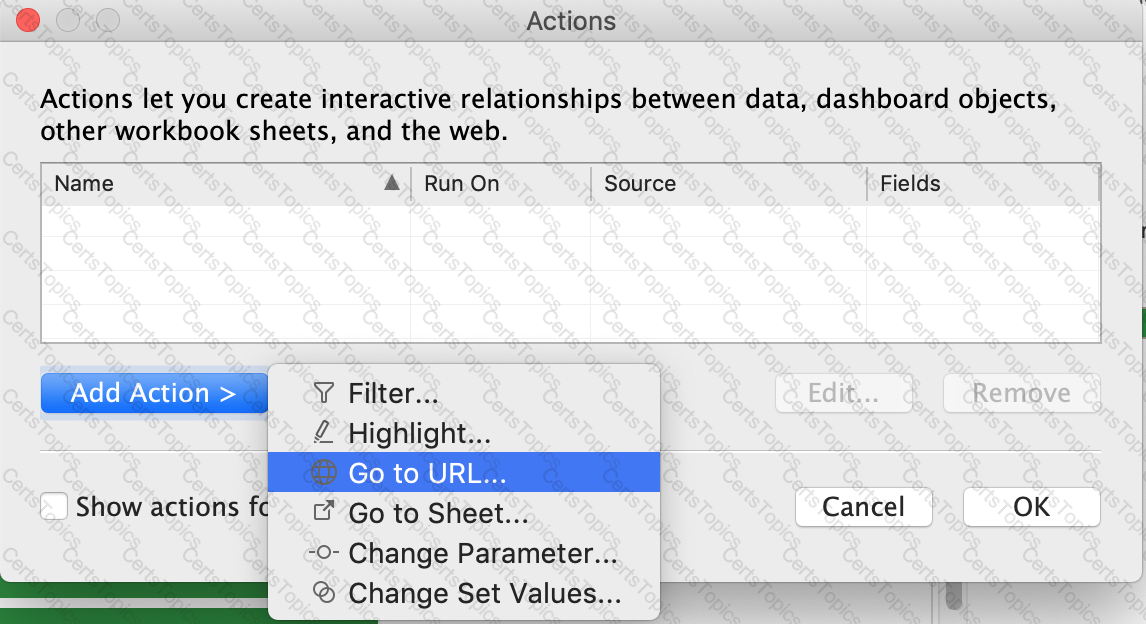
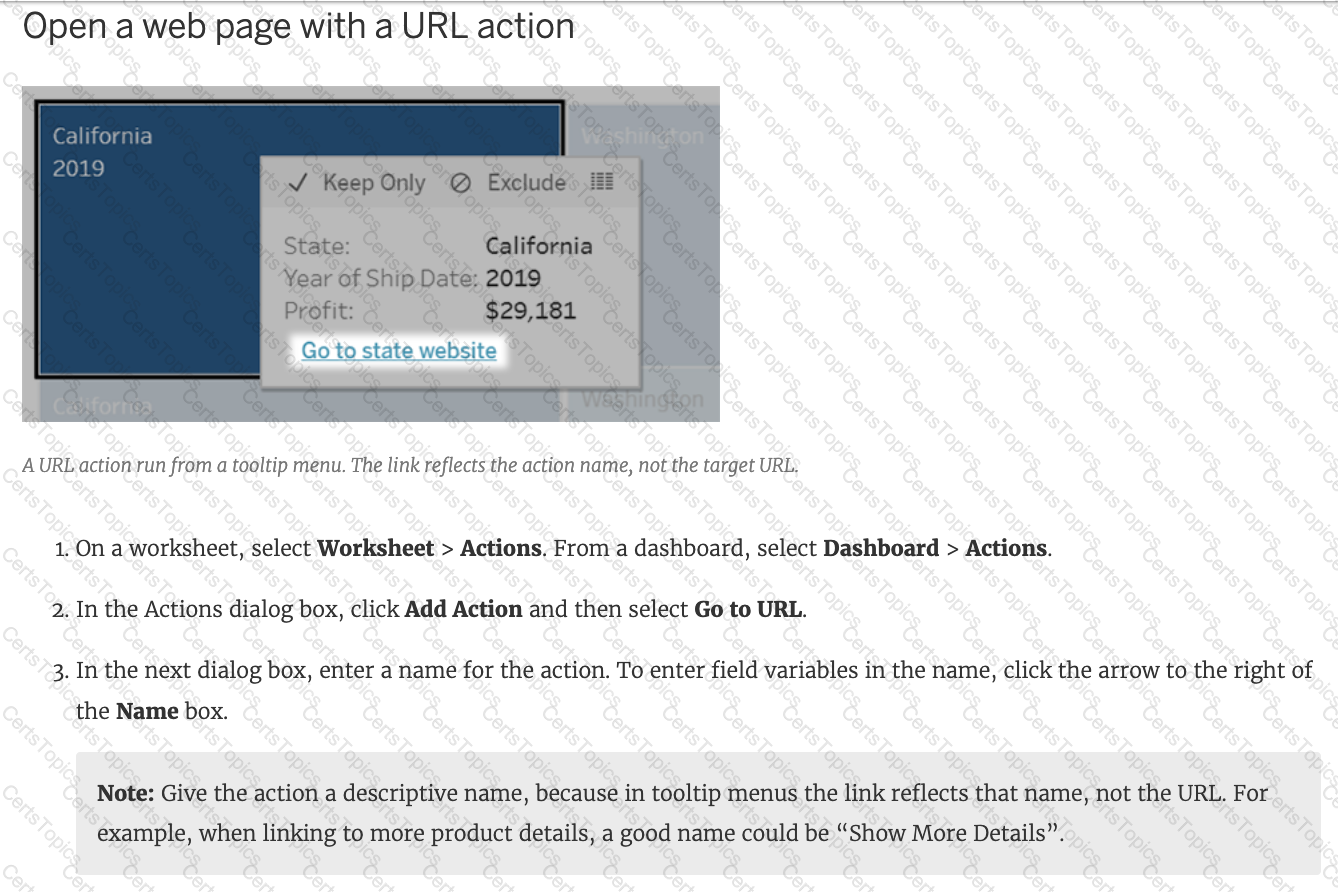 Graphical user interface, text, application, Word
Description automatically generated
Graphical user interface, text, application, Word
Description automatically generated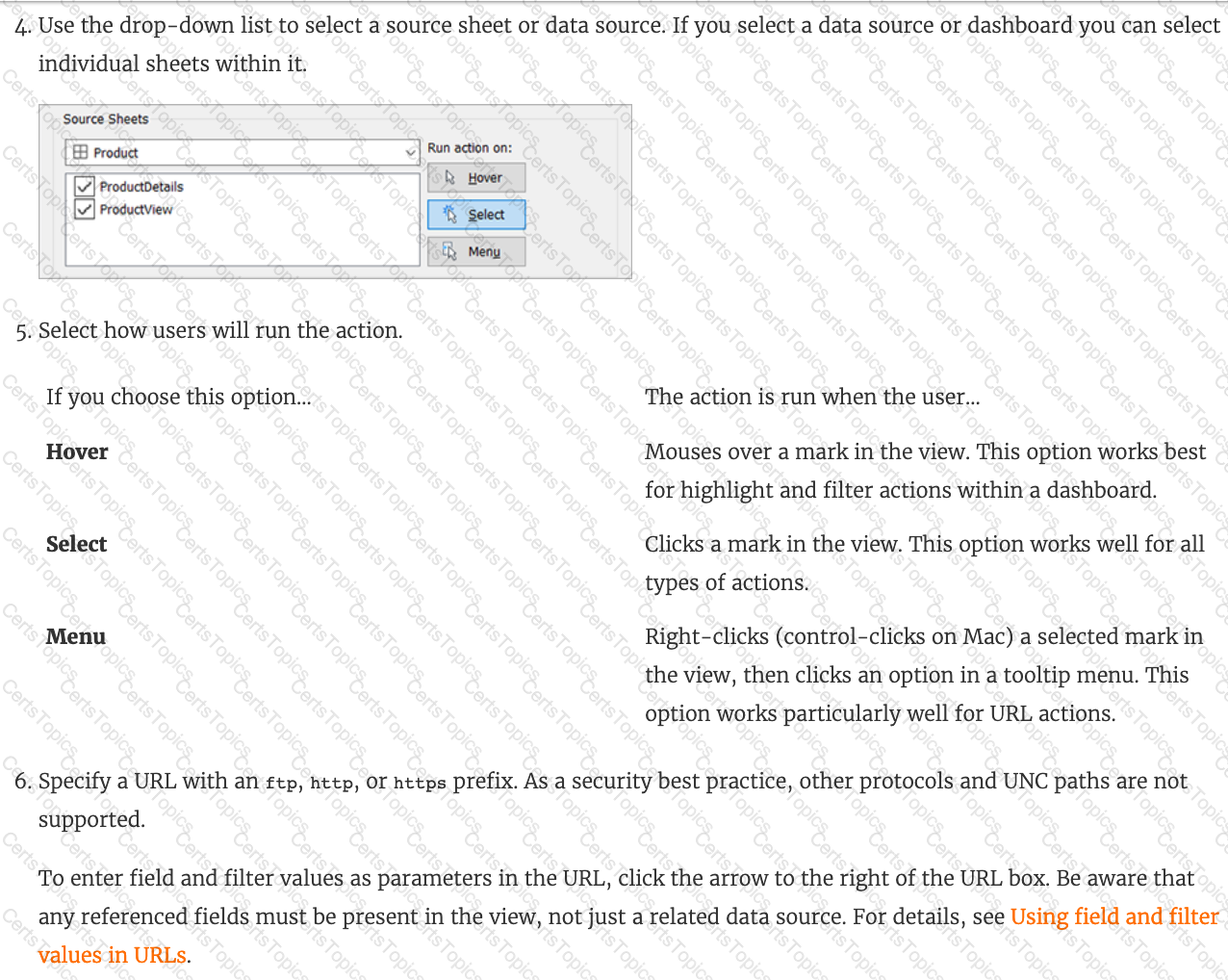 Graphical user interface, text, application, email
Description automatically generated
Graphical user interface, text, application, email
Description automatically generated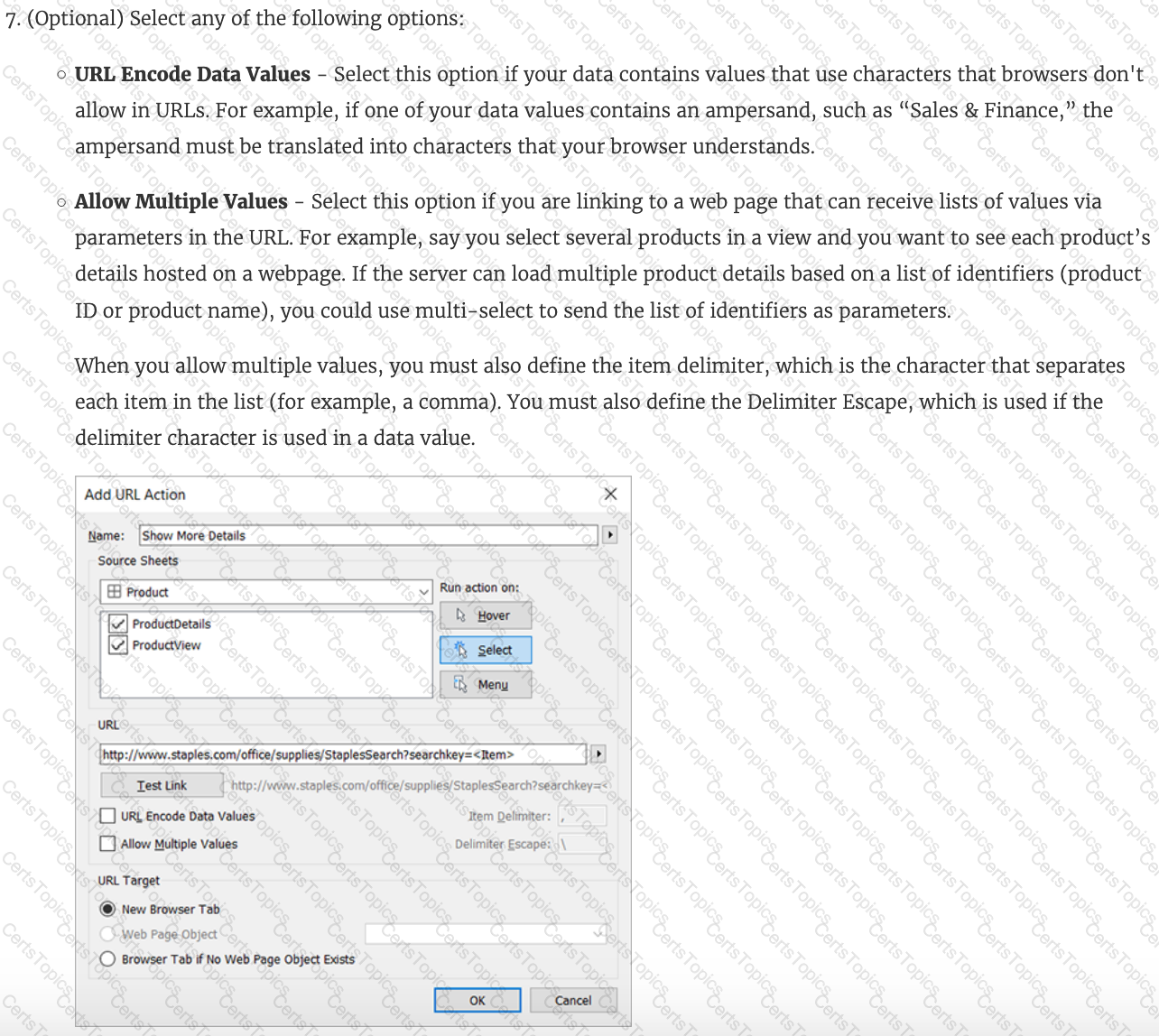 Graphical user interface, text, application, Word
Description automatically generated
Graphical user interface, text, application, Word
Description automatically generated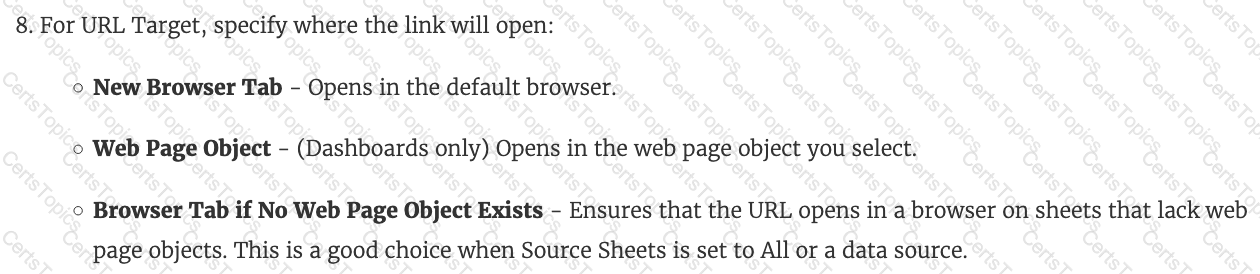 Text, letter
Description automatically generated
Text, letter
Description automatically generated